Accounts
In order for a user to get access to actual cloud resources he needs to have access rights to an account.
The Accounts page lists all existing accounts:
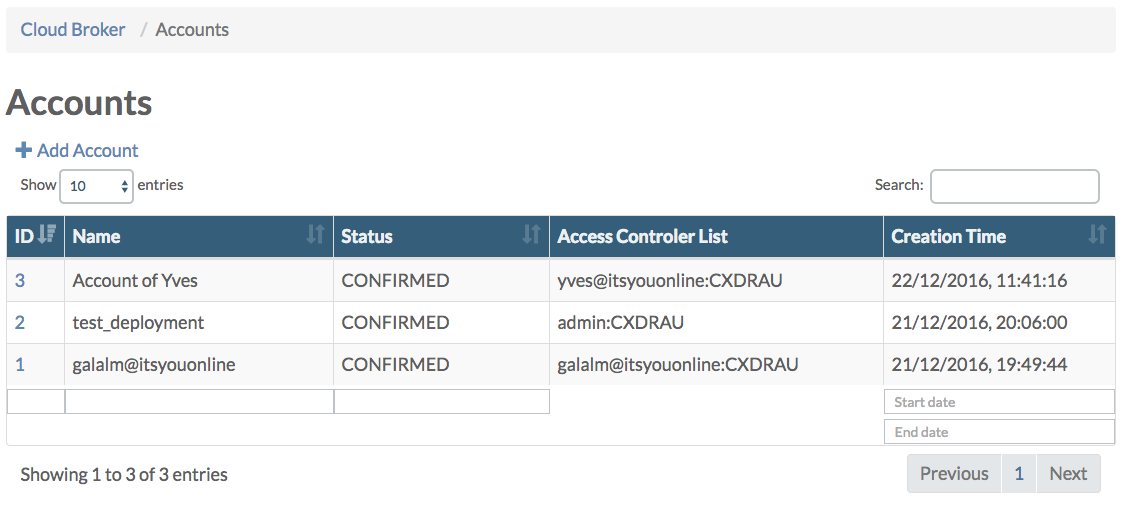
Creating Accounts
Clicking the + Add Account link allows you to create a new account:
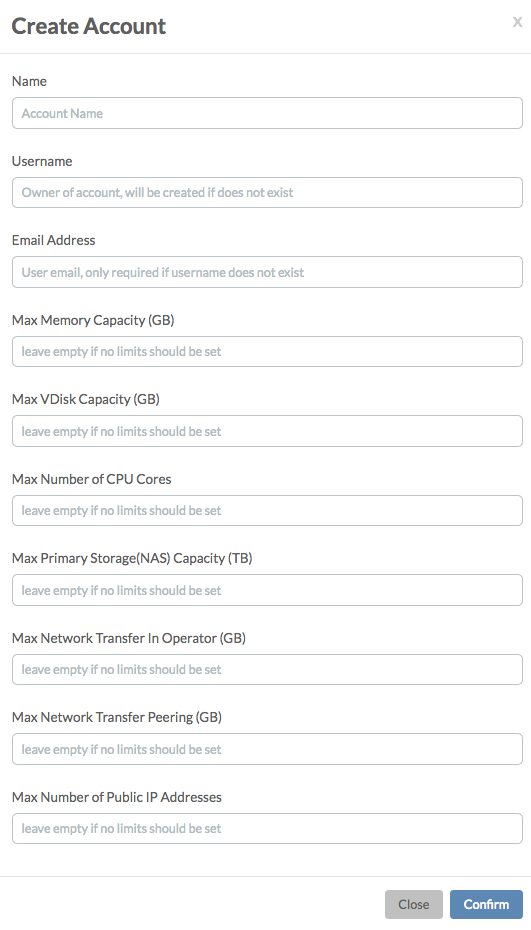
If the username you specify doesn't exist yet, a new user will be created, and an activation e-mail will be send to the e-mail address you specify, allowing the user to set his password. In case the user already exists, you can leave the e-mail address field empty.
All the other fields are for setting limits on the total available capacity for the new account:
- Memory Capacity for limiting the total amount of memory (GB) that can be used by all cloud spaces in the account
- Virtual Disk Capacity for limiting the total (boot + data) disk capacity (GB) used by all virtual machines created in the account
- Number of Virtual CPU Cores for limiting the total number of virtual CPU cores used by all virtual machines created in the account
- Number of Public IP Address for limiting the total number public IP address assigned available for assigning to cloud spaces and virtual machines
Account Details
Clicking the ID of an account in the accounts table links to the Account Details page for that account:

From the Actions dropdown menu you can:
- Edit the account
- Disable the account
- Delete the account
Under User Access all users that have access to the account are listed:

You can grant other users access to the account by clicking the + Grant User Access link, which will show the Confirm Action Grant User Access dialog:
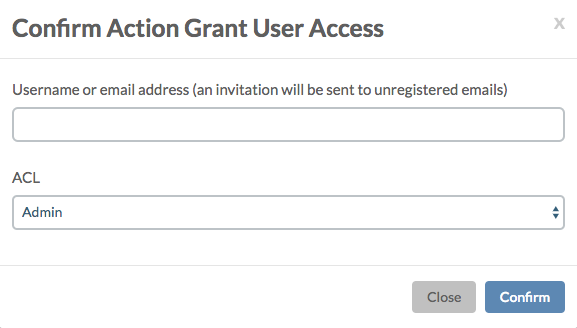
A user can have read, write or admin privileges. See the End User Portal Authorization Model documentation for all details on this.
Click the X allows you to revoke user access:

Under Cloud Spaces all cloud spaces belonging to the account are listed:
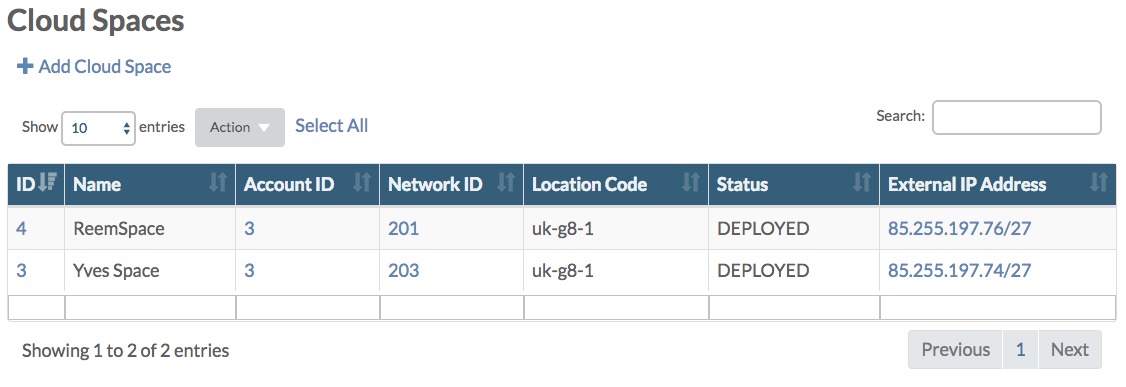
The + Add Cloud Space link allows you to add a cloud space to the account:

Also here you can specify capacity limits, this time specific only to the new cloud space.
In addition here you to set the external network to which the cloud space needs to be connected.
From the list with cloud spaces you can navigate to the Cloud Space Details pages.
For more information on Cloud Spaces go to the Cloud Spaces documentation.
And finally under Audits all REST API calls for the account are listed:

For more information on Audits go to the Audits documentation.